Organizing Photos For Mac
Mac users are more in demand nowadays. We all click photos, snaps wherever we hang out. Organizing your gallery with the right photo management software is quite a difficult task and requires some planning.
So here is a process given on how to organize photos in Mac. Also find the other way to arrange your photos in best ways. Organize Photos in Mac. Select & Launch 'Photos' app on your Mac. Click on the 'Albums' tab which is placed on the top corner sidebar.
Now right-click on the main window & select 'New Folder'. Now give a name to your new folder. Finally, drag any albums you would like in that folder inside of it.
If you wish to rearrange the order of albums in the sidebar, simply grab them and drag them up or down into whatever position you wish. Also, you can take a look at TruOrganizer. Tru is the simplest and fastest way to bring your photos together from different folders and drives into a single place & organize them all in a simple chronological fashion (by date into separate folders eg: Jan 2017).
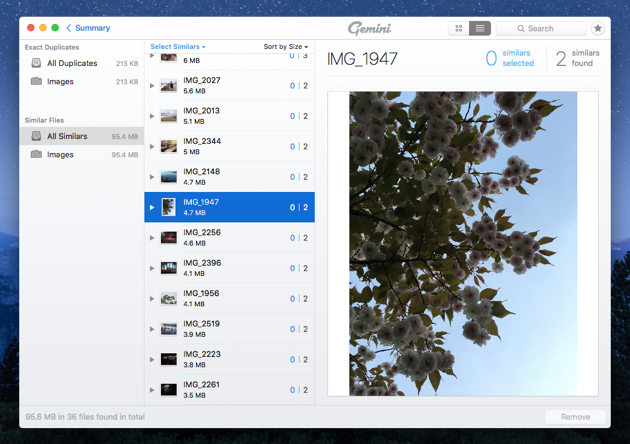

Organize Photos on Your Mac into iPhoto ‘11 Albums By In the film age, really organized people took the time to methodically place prints in old-fashioned picture albums. Fortunately, on the Mac, the iPhoto equivalent of placing pictures in albums is much simpler. The process is similar to creating playlists in iTunes. You can place all the pictures from your ski trip in one album, pictures of the high-school reunion in another, and so on. Here’s the drill:. Choose File→New→Album, or click the Add To button at the lower-right corner of the iPhoto screen. In the first example, an untitled album appears in the Source list and you can drag photos to this album in the Source list as noted below.
Read on to find out how to move away from Photos on your Mac. Photos takes your digital photos captivestill. Once you start using Photo (and everyone who has a new Mac uses Photos to some degree or another), Photos will store your photos in the locked Photos Library folder just like the old iPhoto software on the Mac. In this lesson of the Mac Photos course, you'll learn how to create albums to organize your photos, and how to create folders to organize your albums. Also, you'll learn about smart albums and media types, which quickly allows you to access different types of photos. Photos for Mac: View & Organize. Get the most out of the Photos App built into your Mac! This tutorial focuses on two key aspects of the Photos App, viewing and organizing your Photo library.
Organizing Photos For Mac Download
If you clicked Add To in Step 1, click Album and then click New Album. Type a name for your new album. You can use Hawaii Honeymoon, Dance Recital, or whatever.
Now you have to populate that album with pictures, as follows:. Drag entire events or individual photos onto the album name or icon in the Source list. To select a batch of photos to drag over, hold down the cmd key while clicking the pictures you want to include. To select adjoining photos, hold down the Shift key and click the arrow buttons. To select all the photos between two photos, hold down Shift and click the first image; then hold Shift and click the last image. As you drag a batch of photos en masse to the album, a little red circle indicates how many pictures you’re moving over.

If you want to select the photos before creating an album, select the pics and then choose Add To in the iPhoto toolbar. Although photos are lumped into albums, the pictures actually remain in the iPhoto library. The images inside albums are merely pointers to the original files. So you can place the same picture in multiple albums. You can also remove pictures from an album without fear that the images will be deep-sixed from the iPhoto library. After you create a bunch of albums, you can group them into a folder. Choose File→New Folder, give the folder a name (such as Vacations), and drag all the relevant albums into the folder.
When you select the newly created folder, you see all the pictures stored in all the albums contained in that folder. Folders turn up in the Source list.