Abi (befehl Autocad For Mac
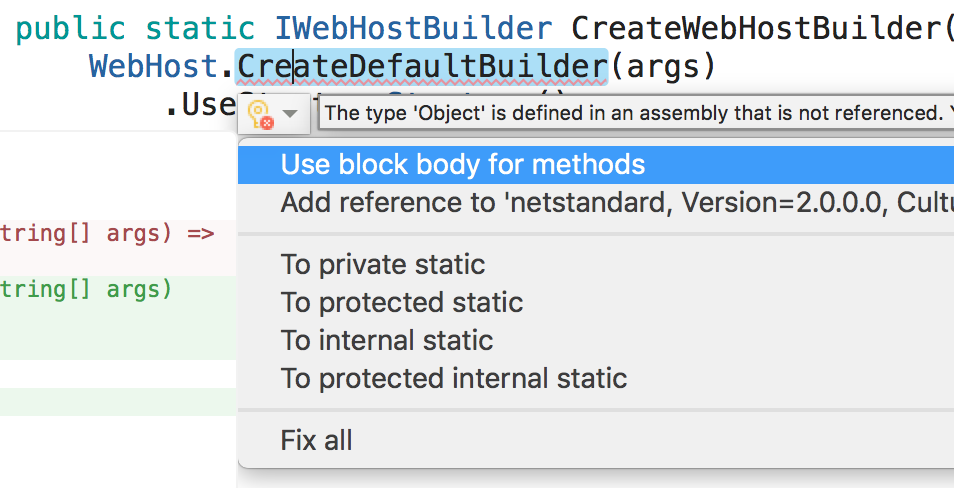
プロジェクトバックアップ, Audit Command Language (ACL). グラフィックファイル, AutoCAD. Application and Application Bundle, macOS. AVI), Animation Works. Wine (recursive backronym for Wine Is Not an Emulator) is a free and open-source compatibility. Wine implements the Windows application binary interface (ABI) entirely in user space, rather than as a kernel module. Services normally. Wine is usually invoked from the command-line interpreter: wine [program.exe]. 11A238a: AutoDesk AutoCAD beta 4 crashes on launch (dyld). Switch to use libc++abi-static.a instead of. Adobe: Photoshop CS3 crashed on pressing Command-C after Command-A.
Topics covered in this Lesson: Zoom Pan So far the tutorials have dealt with drawing and modifying objects. This lesson will be a primer on how to move around in your drawing. With simple drawings like the assignments in, you didn't have much need for moving around or zooming in your drawing. The more complex your drawing is, the more you will need to master the power of zooming and panning. Mastering these techniques will enable you to be more productive in your drawings and life will be better. EFFECTIVE ZOOMING CAN DRAMATICALLY INCREASE YOUR SPEED One single command will give you the versatility to move around your drawing. This is the ZOOM command.
Another useful command is PAN. These are both quicker than using the scroll bars on the side of the drawing area, unless you have a very short distance to move your drawing (you can make your scroll bars obsolete and thereby create more drawing space). Start the Zoom command by typing Z.
When you do this, you will see the following options on the command line: Command: Z ZOOM Specify corner of window, enter a scale factor (nX or nXP), or All/Center/Dynamic/Extents/Previous/Scale/Window/Object: Below are some of the command line options explained in more detail. COMMAND OPTION DESCRIPTION Zoom Extents This option will display all the graphics that are contained in the drawing (referred to as the drawing extents) with the largest image possible. Zoom Window This option (also a 'hidden' default) prompts the user to pick two corners of a box on the existing view in order to enlarge that area to fill the display.
Zoom Previous This option restores the displayed view prior to the current one. For the purpose of this option, up to 10 views are saved so that the last ten views can be recalled. This option includes every time you use the scroll bar, which is one reason to avoid the scroll bars for panning a lot in your drawing. Zoom Realtime Zoom Realtime provides interactive zooming capability. Pressing (after entering zoom) on the command line automatically places you in Realtime mode.
Hold the left mouse button down at the midpoint of the drawing and move the cursor vertically to the top (positive direction) of the window to zoom in up to 100% (2x magnification). Hold the left mouse button down at the midpoint of the drawing and move the cursor vertically to the bottom (negative direction) of the window to zoom out to100% (.5x magnification). You cannot zoom out beyond the extents of the current view. When you release the pick button, zooming stops.
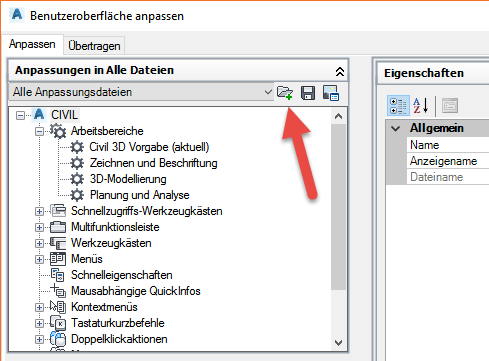
You can release the pick button, move the cursor to another location in the drawing, and then press the pick button again and continue zooming from that location. To exit Realtime Zoom mode, press or (ESC). Zoom All This option causes AutoCAD to display the whole drawing as far as its drawing limits or drawing extents (whichever is the greater of the two). Zoom Dynamic This is a very useful ZOOM option once it is understood. It permits very quick movement around the drawing.
Once selected, this option redraws the graphics area of the screen and displays two rectangles. The larger box shows the extents of the current drawing. The smaller box shows the current view with an 'X' in the middle. This moves with the mouse. This view box should be positioned so that its lower left corner is at the lower left corner of the view required. By pressing the left button on the mouse, the 'X' is replaced by an ' ' pointing to the right side of the view box. This allows you to change the magnification.
As the mouse is moved, the view box shrinks and expands so that the size of the required view can be set. The left mouse button toggles between PAN 'X' and ZOOM ' ' mode so that fine adjustments can be achieved. When the view required has been selected, press or right click to cause AutoCAD to display it. Zoom Scale This is another default option.
You do not have to type 'S' to choose this option. It simply requires the entry of a number that represents a magnification factor. Note that the factor is applied to the entire drawing (as defined by the drawing's limits). Numbers less than 1 will reduce the displayed size of the drawing, while numbers greater than 1 will enlarge it. If 'X' is inserted after the number (e.g. 0.8x) then the factor is applied to the current view. If 'XP' is inserted after the scale factor, then the view is scaled relative to paper space.
This is useful for zooming a view within a paper space viewport to a specific scale, for example, '1/48XP' will produce a view of model space at a scale of ¼' = 1' relative to paper space. Zoom Center This option requires two things: a point that is to be the center of the new display and a value to be its new height in drawing units.
The existing height is the default for the new height to allow for panning across the drawing. If the new height value is followed by 'X' (e.g. 2x), then it is taken as a magnification factor relative to the current height. If followed by 'XP', then it is taken as a scale factor relative to paper space and can be used for scaling the contents of paper space viewports. Tri band for mac.
Abi (befehl Autocad For Mac Free
Zoom Object This option asks you to select an object or objects, then press and the screen will zoom to those objects only. This is great for when you want to work on (or find) the last object you created. Zoom In Clicking this menu item will zoom in to the drawing by about 50%. This option is only available as an icon and cannot be invoked by the command line. Zoom Out Similar to 'Zoom In' - this menu item will zoom out of your drawing and allow you to see about 50% more of your drawing space. Mouse Scroll Wheel If you have a scrolling wheel on your mouse, you can use it to zoom in and out of your drawing. Scroll towards you to zoom out and away from you to zoom in.
You have the option to change the amount of zoom per wheel click with the Zoomfactor. Keep in mind that you will zoom in and out using your mouse location as a 'center point'. Aerial View command:.DSVIEWER Aerial View is a zooming tool that displays a view of the drawing in a separate window so that you can quickly move to that area. If you keep the Aerial View window open as you work, you can zoom and pan without choosing a menu option or entering a command.
You can change the view by creating a new view box in the Aerial View window. To zoom in to the drawing, make the view box smaller by left clicking a rectangle. To zoom out of the drawing, make the view box larger. As you zoom in or out of the drawing, a real-time view of the current zoom location is displayed in the graphics area.
The screenshot shows how the view box looks. Right click in the box and you can move the box to where you want to zoom to. PAN Panning allows you to quickly move around the drawing area at the same magnification you currently have set.
Type in PAN (or P) and a hand will appear on the screen. Left click and hold to move around your drawing.
As you can see there are quite a few options. To begin with I would strongly recommend getting really good at these 3: Use the Zoom Extents whenever you want to see all objects. Use the Zoom Window option to 'close-in' on one area.
Use the Zoom Previous option to return to where you were. I generally use them in conjunction with each other. I'll do a zoom extents to see what state the drawing is in, then perform a Zoom Window to get to the area I need to work in, then do a Zoom Extents when I am done in that area. In between, I may need to use a combination of Zoom Window and Zoom Previous. Additionally, using your mouse wheel to zoom can be very fast for moving in and out of an area - practice this technique as well. The zoom command can also be invoked transparently.
This means that you can start it up in the middle of a command. For example, if you are in the trim command and want to see a bit more of your drawing, just type 'Z (note the apostrophe) at the command line and you can then zoom using any of the available options.
Press to get back to your command. Recent versions of AutoCAD have replaced the old Zoom icons with a Navigation bar. By default, this will be on the right side of your AutoCAD screen. This has replaced any toolbars and icons that you might be used to. On the other hand, it's faster to use the keyboard to navigate around the drawing.
Remember that to invoke any option, just type the capital letter of your choice. (e.g.: type: E for 'zoom extents'. The default is 'Realtime' which you invoke by pressing. If you click on the down arrow of the icon show in the image to the left, you'll see that you can find the options for zooming that I described earlier. This is another, slower way to get to them. Also, right clicking while in the zoom command gives you options. Try this and see which choices are available with this.
Video: Zoom and Pan. For Further Thought: I hope you followed this lesson well. I can't stress enough how important it is to move around your drawing in an efficient manner. With these simple drawings you're using in the current exercises not much can go wrong. When you are working on large drawings like site plans or a complex assembly drawing, you need to know where are you are all times.
Think about having a desk full of papers and shuffling them around - then trying to find the one word in that stack. That is what moving around a large complex drawing will feel like if you're not organized and using your tools correctly.
Rotating a view within a viewport can be quite involved when using the DVIEW command as was shown in this post: But as a guest named Nick pointed out, the ALIGNSPACE command from the Express Tools is a quick way in which rotating the view within a viewport to match that of a line in Paper Space is easy as using the ALIGN command. It is really that easy too!!! Here’s how:. Make sure that you have a reference line in both model space and paper space. Activate the viewport in which the view is to be rotated. Start the ALIGNSPACE command.
Found on the “Express Tools” tab “Layout” panel “Align Space” tool. Pick 2 points within the viewport that define the angle. Pick 2 points in Paper space to define the desired angle.
Click inside a viewport to apply the rotation to that viewport and then hit Note: The order in which you define the 2 points within the viewport and the order of the 2 points in paper space will be aligned accordingly. I’m glad the blog is helpful to you. Your question is a good one.

Both the commands MVSETUP and ALIGNSPACE are Express Tools. ALIGNSPACE has a single purpose of aligning objects that are in different “spaces.” Meaning, one object is in Model Space and the other is in Paper Space.
It is also better to use this tool when you want to rotate a view to be aligned to the other object. This tool does not do a good job of simply panning a view over to match a point defined. That functionality is better handles by using the “Align” option of MVSETUP. The Align option in the MVSETUP command allows you to align a view in two different viewports by activating one viewport at a time and picking a point. MVSETUP has many sub-options and also has different options depending on whether you use the command while in Model Space or Paper Space. I probably use the MVSETUP command differently than you, I use it as a way to set my UNITS, and LIMITS in Model Space if a drawing doesn’t already have them set.
Each tool has its strengths. So if you want to match the rotation of objects that are in different spaces, use ALIGNSPACE. If you want to have 2 viewports and want them to have a common alignment point (horizontal or vertical) then use the “Align” option of MVSETUP. Search for:. Recent Posts.
Follow Blog via Email Enter your email address to follow this blog and receive notifications of new posts by email. Join 969 other followers. Archives. Top Posts.
Abi (befehl Autocad For Mac 2016
Categories. Meta. Super excited that my new nerd books have arrived from @. I am hoping that these books will help get m.
@ @ Thanks Lynn. I hope that you're doing great!. @ @ How about AlarmCAD for AutoCAD. Tip: Override XREF Layers to Single Color. @ Way to go Christy! I hope that you are doing well.
You obviously rock! As I knew you always would. @ Is your website down?. @ @ @ Yes!!!!!