Tareas Bsicas En Onenote Para Mac
- Tareas Basicas En Onenote Para Mac Pdf
- Tareas Basicas En Onenote Para Mac Os
- Tareas Basicas En Onenote Para Mac Free
Pulling OneNote Tasks / Todo's I want to create an automated list of Todo's across my OneNote for Mac like I can do for OneNote for Windows. I can't find how to do it. Find training courses for OneNote. Share and sync Phone and tablet symbols OneNote on mobile devices. OneNote for Mac OneNote for iPad OneNote.
OneNote 2019 for Mac OneNote 2016 for Mac OneNote for Mac is a digital note-taking app that provides a single place for keeping all of your notes, research, plans, and information — everything you need to remember and manage in your life at home, at work, or at school. In OneNote, notebooks never run out of paper. Notes are easy to organize, print, and share, and you can search and find important information quickly, even if you forget where you’ve originally captured it. Best of all, your notebooks are stored online so you can easily get to them on any of your mobile devices. To get started with OneNote on your Mac, practice some of the steps below. Type notes When you’re ready to take notes in OneNote, do any of the following:. Click anywhere on the page and start typing.
To begin another note elsewhere on the page, just click and start typing there. To move any text that you’ve typed to another location on the page, move the mouse pointer over the note until a note container appears around it, and then drag the top of the container to the new location you want. Tip: Though not required, it’s a good idea to give each page in your notebook a title. Click the line shown over the page creation date/time stamp at the top of the page, type a description (for example, Practice Page), and then press Return. Page titles also appear in the vertical page list. Insert links Whenever you type text that OneNote recognizes as a link, it is automatically formatted as one.
For example, if you type www.onenote.com in your notes, OneNote turns the text into a clickable link. In this example, clicking the link opens the OneNote website in your browser.
You can also manually insert links into your notes from text you’ve typed or pictures you’ve inserted. Do the following:. Select the text or a picture from which you want to create a link. Click Insert Link. In the Link dialog box that opens, type the link’s destination into the Address field (for example, or a similar web address) and then click OK. Attach files to notes OneNote can keep all of your information about any subject or project together in one place — including copies of related files and documents that you can attach to your notes. Do the following:.
On any page, click where you want to attach a file or document. On the Insert tab, click File Attachment. In the dialog box that opens, select one or more files, and then click Insert. Inserted files show up as icons on your page. Double-click any icon to open its file. Important: Inserted file attachments are just copies of the original files. OneNote doesn’t automatically update the copies if the original files change at their source.
Insert pictures You can insert photos and images of any kind anywhere in your notes. Do the following:. On any page, click where you want to insert a picture. Click Insert Picture.
In the dialog box that opens, click to select one or more pictures, and then click Insert. Insert a table Tables are a great way to organize information on your pages. You can start by inserting a simple grid and then customizing its size and appearance. Do any of the following:. On the ribbon, click the Insert tab, and then click the Table button to draw a table in the size you want. For example, for a table with 4 columns and 3 rows, move the mouse pointer over the grid, and then click the mouse button when you see the 4 x 3 Table confirmation text.
Tareas Basicas En Onenote Para Mac Pdf
On the menu bar, click Insert Table to insert a starter table with 4 columns and 4 rows. While typing text on the current page, press the Tab key on your keyboard to begin a new table with two columns. The text you’ve already typed is placed in the first column and OneNote inserts a second column to the right of it. Pressing Tab again adds another new column, and pressing Return at the end of a row adds a new row below it. To modify a table or any of its parts, select the cells you want to format, and then do either of the following:.
Click the Table tab that now appears on the ribbon, and then click the commands you want to apply to your cell selection. Control-click the cells you have selected, point to Table, and then use the commands that appear on the menu. Tip: To create more sophisticated tables with custom formatting, you can copy a selection of formatted cells from a Microsoft Excel 2016 for Mac workbook and paste it into OneNote. Add more pages To create more space in your notebook, you can add as many pages as you want. Click the tab of the section in which you want to add more pages, and then do any of the following:.
On the menu bar, click File New Page. At the bottom of the vertical page list, click + Page.
On your keyboard, press Command-N. Apply a page title when the new page appears. To do so, click the line shown over the page creation date/time stamp at the top of the page, type a description of the notes the page will contain, and then press Return.
Tip: New pages are automatically added to the bottom of the page list in the current section. To change the order of your pages, drag any page name to a new position in the list. Add more sections Sections in OneNote are like the color tabs in a typical 5-subject paper notebook that hold a separate collection of pages. However, in OneNote, you can have as many sections as you want. Do any of the following:. On the menu bar, click File New Section. At the bottom of the vertical section list, click + Section.
On your keyboard, press Command + T. Type a name for the new section, and then press Return. New sections always contain one blank new page. You can start taking notes on this page, create your own, or move pages from other sections into the new one. Save your notes OneNote doesn’t have a Save button.
That’s because you never have to save your work in OneNote, like you do in other apps. As you work in your notebooks, OneNote automatically saves everything for you — no matter how small or large the changes you’ve made. This lets you think about your projects, thoughts, and ideas instead of worrying about your notebook files.
Need more help? If this article wasn’t quite what you were looking for, please try any of the following:. On the OneNote menu bar, click Help Search to enter a keyword or a phrase that describes what you’re looking for. You can also send us feedback about our documentation by answering the short survey provided at the end of this article. Review the most current answers to. View and post questions in the to get free technical assistance from experienced OneNote users and members of the OneNote product team. Visit the for a list of additional Support options.
OneNote 2016 OneNote 2019 for Mac OneNote 2016 for Mac OneNote for Android phones OneNote Online OneNote for iOS OneNote for Android OneNote for Windows 10 OneNote is a digital note-taking app that provides a single place for keeping all of your notes, research, plans, and information — everything you need to remember and manage in your life at home, at work, or at school. In OneNote, notebooks never run out of paper. Notes are easy to organize, print, and share, and you can search and find important information quickly, even if you forget where you've originally captured it. Best of all, your notebooks are stored online so you can easily get to them on any of your mobile devices.
Start your very own digital notebook Take command over your next project, trip, or class. OneNote notebooks are designed to make organization optional but easy.
Every notebook is automatically organized into sections which contain pages — letting you decide visually how you want to arrange your notes. Keep one section for your song writing, another one for recipes, or start jotting down plans for your next vacation or the new school year. Freely move things around whenever and however you want. Whatever you care about, OneNote makes it easy to keep tabs on everything in your life. Type anywhere, capture anything Experience true freedom in taking notes.
Tareas Basicas En Onenote Para Mac Os
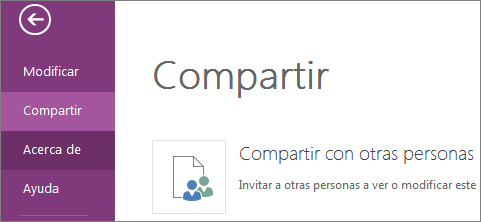
In OneNote, every page is an infinite canvas. Just click and type anywhere you want. Notes are in containers that are easy to move around where you want them, letting you organize your thoughts. Tables are as easy to create as hitting the Tab key while you type. Insert pictures, attach files, or capture the sound of your own voice. And when you’re researching or writing a paper or a project plan, OneNote can help you outline, annotate, and share your ideas in any way you want. Tag notes, make lists, recall everything OneNote can do things your old paper notebooks can only dream about.
Use tags to categorize and prioritize notes that need to stand out. Whether you’re making a simple checklist or planning a large-scale event like a wedding, you can easily mark what’s important, call out what’s still in question, and assign action items for yourself and others. Add To-Do tags to your lists with a simple click, so you can check off and track your progress, even when you switch between your devices on the go. And forget about flipping through pages trying to find something — OneNote puts all of your information at your fingertips with a quick search, no matter where you might have jotted it down.
Tareas Basicas En Onenote Para Mac Free
Think, plan, and share together with others Use OneNote just for yourself, or invite friends, family, co-workers, or classmates to collaborate with you in a shared notebook. Together, you can keep track of teamwork, homework, home projects, or family events and vacation memories. Everyone you invite can add their own text, pictures, files, and anything else in a notebook you’ve shared, no matter where in the world they are.
Best of all, there’s no messing around with files and folders — OneNote makes everything work with the click of a button. Take OneNote with you Always stay connected to your notebooks everywhere you go — on just about any computer, phone, or mobile device.
Use OneNote on your Mac or PC to do research at home, check your grocery list at the store in OneNote on your phone, or keep a travel journal in OneNote on your tablet while you go sightseeing. Even if you’re stranded somewhere, any standard Web browser will get you access to your notebooks in no time. Visit to download OneNote for all of your preferred devices.